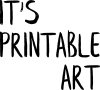There are a lot of printables that are meant for editing. For example, quite popular are printable for wifi and password that are great for your guest room or when you run a business, such as a cafe or BnB. These types of printables can be sold as editable or non-editable files. The first type is meant for easy editing, usually in PDF format, you can edit them in specialist online programs or in PDF annotation apps. The second type can be edited too, but differently, and at first, it may not look that straightforward. I'll give you some tips on how to edit either type.
If you get an editable printable file, it's usually called a template and it's really what it's meant to be. A template where the creator set special editable elements to be added afterwards - such as photo frames for adding your own photos, text boxes for easy writing, etc. Text boxes are usually the most common editable element. They have often a predefined font that matches the style and aesthetic of the printable, sometimes you can choose from multiple fonts.
Editable files are usually in PDF format. Each editable printable has usually instructions included (in the description of the item for sale of included guide that you can download together with your purchase). It will tell you what editing program to use and how. Mostly, they're online and often you won't get the blank file - it's already uploaded in the program and you just open it, edit and save your edited version. As much as it may sound complicated, it's usually not and if you do happen to have troubles with that, you can always talk to the seller/creator and ask for help.
You may also get a classic PDF file that is ready for editing. Here's one potential problem that is usually bound to an incorrect setting (this should be set by the creator of the art, not the user), that when you edit the text fields, it won't save or it won't print with the newly added text. If you encounter this problem, again, just talk to the person you got the template from, they should help you.
Now, if you have a non-editable printable, a flat-image file, such as JPG image or similar or even PDF, that is just not set for easy editing, it doesn't mean you can't edit it.
I create generally only non-editable printables. But there's an easy way how they can be edited - for example, text added, when we get back to the Wifi + Password type of printables I mentioned earlier.
One of the easiest ways is to use an online program called Canva, it's free to use and you don't have to download anything to start using it, so I will walk you through it here:
The simple steps are the following: Start with creating a design and opt for custom size. Check the actual size of your artwork and choose the same amount of pixels (width and height). Canva has its limitation - such as there's no way to set DPI and certain size limitations. Both main problems can be easily fixed.
Problems with DPI can be avoided by setting the exact pixel size of the art you have:
To check a file's size, open it in any basic image viewing/editing program and see the image information/properties. In Windows (and I assume in Linux and iOS too), you can also just hover over the file and it should tell you the pixel size. For example, an artwork of 8x10" set for 300 DPI the file should have 2400 x 3000 pixels.
Canva would force lower DPI on your artwork but if you keep the pixel size, then it doesn't matter (later when printing, set in your printer settings the actual size the artwork is supposed to have, for example, 8x10"). You can also save the edited artwork as PDF (there are currently two options, use the quality for print) and not worry about DPI at all (given you created the Canva design with the appropriate dimensions).
When all the sizing is in place, you can actually start working on the file. To make it super easy, I'd go for adding a full-image grid (go to Elements > Grids, choose the one that stretches over the whole design). This helps to stretch the image correctly onto a full page* (otherwise you'd need to resize it manually by dragging the corners of the image, which is not difficult either because Canva auto-snaps to element borders, so it's up to you) - that's because when you import an image in Canva design, it will always at first appear smaller, even when the dimension should fit. This is the time when stretching an image is ok, because you won't go over the original intended dimensions.
Now, upload the artwork file (go to Uploads > Upload media > choose where from, often, it will be your device) and when it's fully uploaded, place it on the blank canvas by dragging it there. If you decided the use the full-page grid, you need to drag it to get an advantage of the auto-resizing. Otherwise, just click on it and stretch manually by dragging the corners of the placed image.
The editing part starts here:
You can now easily add any elements - such as text boxes (text tool is one of the main cards on the left, easy to navigate and use). You can place them anywhere you see fit, chose the font you like (if you use Canva for personal use, you can choose any element, any font, you don't have to worry about licensing) and the size and colour of the text too. Just play around with the options for a bit and you'll see what looks the best.
Your work auto-saves, so you can get back to it any time. When you're happy with the result, download it. I would suggest download it as PNG or PDF. Canva changes the settings when saving JPGs and the results are not good at all for printing. PNG would be the best alternative, PDF is also an option. It depends whether you prefer printing image files or PDF files - both types usually open in different programs. PNG opens in programs that usually work with photos, PDF opens in programs that usually work with ebooks. Or save it in both formats and chose whichever you'll find easier for printing.
If you don't know Canva at all, here's the link - the basic free account would be more than enough for the editing you may want or need to do for your non-editable (but actually editable) printables.
While this may look like a lot of work, once you'll try it, you'll see that it's quite easy and quick to edit any printable art, template or basically any image. I hope you'll give it a go and learn something new - it's very useful if you like printables and want to edit them yourself.
*There's actually an option to drag an image onto a clear canvas (without the full-page grid) and it would automatically stretch it, but you need to have steady hands and be more accurate, so while the option is there, it feels less natural, hence either use the full-page grid to make it easier or place the image and manually stretch the corners, which still feels easier than fidgeting with the fine-tune dragging of an image onto a clear canvas to enjoy the auto-stretching feature. Just my observation. Basically, you can get the desired result by using various easy ways, just choose what feels best for you.