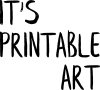Most of us need to (or want to) organise our time, usually by using various planners and organisers. Digital planners are the ultimate eco-friendly type of planners. You don't even have to print it. And when they're at the end of their life span, they're easy to recycle - deleted just with a click of a button. If they're undated, you can reuse the template the next year as well as many years after - as long as you like it. But maybe you would like to personalise your planner or have it looking a bit different each year - while you like and want to keep the general looks of your favourite planner template. It's very easy to tweak your digital planner the way it will express your personality. I'll explain the easy steps.
Digital planners are usually multipage hyperlinked PDF files that are used in PDF annotation apps - such as Goodnotes or Notability - just to mention two very popular ones. And these apps support images and other PDF to be added to the existing files. These files don't have to be just planner stickers as we know them. While there are tons of great digital planner stickers to add anywhere in your planner and make the everyday work with it fun and efficient, there are other ways how to personalise your digital planner even more, especially if you already have some art you like and want it to be a part of your planner personal aesthetic.
One of the easiest ways to personalise your digital planner would be adding a cover on the front page.
You can just paste an image (like a JPG or even better, transparent PNG - read here to find out how to make a transparent background - and how to also reverse it and create a solid background) on the original cover page and resize, move and crop to make it look just perfect. Most PDF annotation apps are very intuitive with these image editing tools and there's also a lot of help available online - just google the type of the app you use and find the forum or support chat where you can ask specific questions. If you have your favourite printable art as a PDF file, that can be pasted too, but it generally turns into a new page of the original multiple page document, hence the image format might be probably a better choice if you just want to give the cover page a makeover. You can either paste the art completely over or if it's an image with transparent background, it can look great as an addition to the current cover because this image won't cover everything underneath.
There are also many printables that can make great planner dividers. For example, one-page planner inserts such as season-themed printables with quotes, aesthetic art or even actual monthly or weekly calendars and various types of templates. An inspirational quote art would add a personal touch if you place it before or after each month or each week. Planning a big event later in the year? Insert a suitable template at the right time of the year - perhaps a Christmas shopping list conveniently placed at the beginning of November or December. Many of these templates and various artwork can be found as printables but work great with digital planners and can act as digital planner page inserts even when originally meant for printing. Generally, these files would need to be PDFs, ideally, the same size as your digital planner is. The most common sizes used in the most popular PDF annotation apps are US letter and A4. Find more useful links below and read how to turn an image file into a PDF and how to resize it before using it as a digital planner page insert.
A note: When adding a new page into a hyperlinked PDF, some apps may require to save and refresh the file to update the links, or else it may look like the links now go to the wrong pages. But when a new PDF is correctly inserted as a new page, generally the hyperlinks should work as intended.
A few common problems when working with various types of file formats in your PDF printable planner are file sizing and file transparency.
If your printable has a size that doesn't fit, the image (JPG, PNG,...) is easy to resize directly in the planner (when opened in your PDF annotation app). A PDF sizing can be a bit challenging. If you're pasting a PDF file as a new page in your planner and the size doesn't fit, you may need to resize the page first before pasting it in the planner.
Often, you may want to add an image that shouldn't show more than the intended art - not rectangular white borders. This can be achieved with PNG formats that support transparent background. But transparency may prove to be difficult. When files with transparent elements are pasted in a PDF, it may show unwanted (grey-ish) borders between the transparent and solid areas of the image. This seems to be a problem for light colours and it's visible only at a certain zoom of the page. If this bothers you and you don't need the transparent background, the best way is to choose a non-transparent version such as JPG instead.
For tips on how to easily resize files, change transparency or revert to the solid background, read more here:
Turn an image into PDF and vice versa
Resize images and PDFs
Make a transparent background or solid background